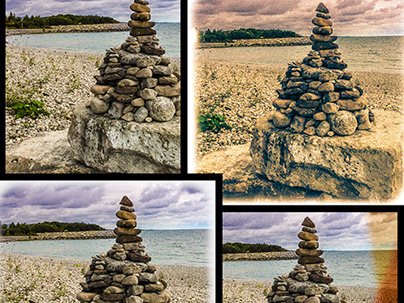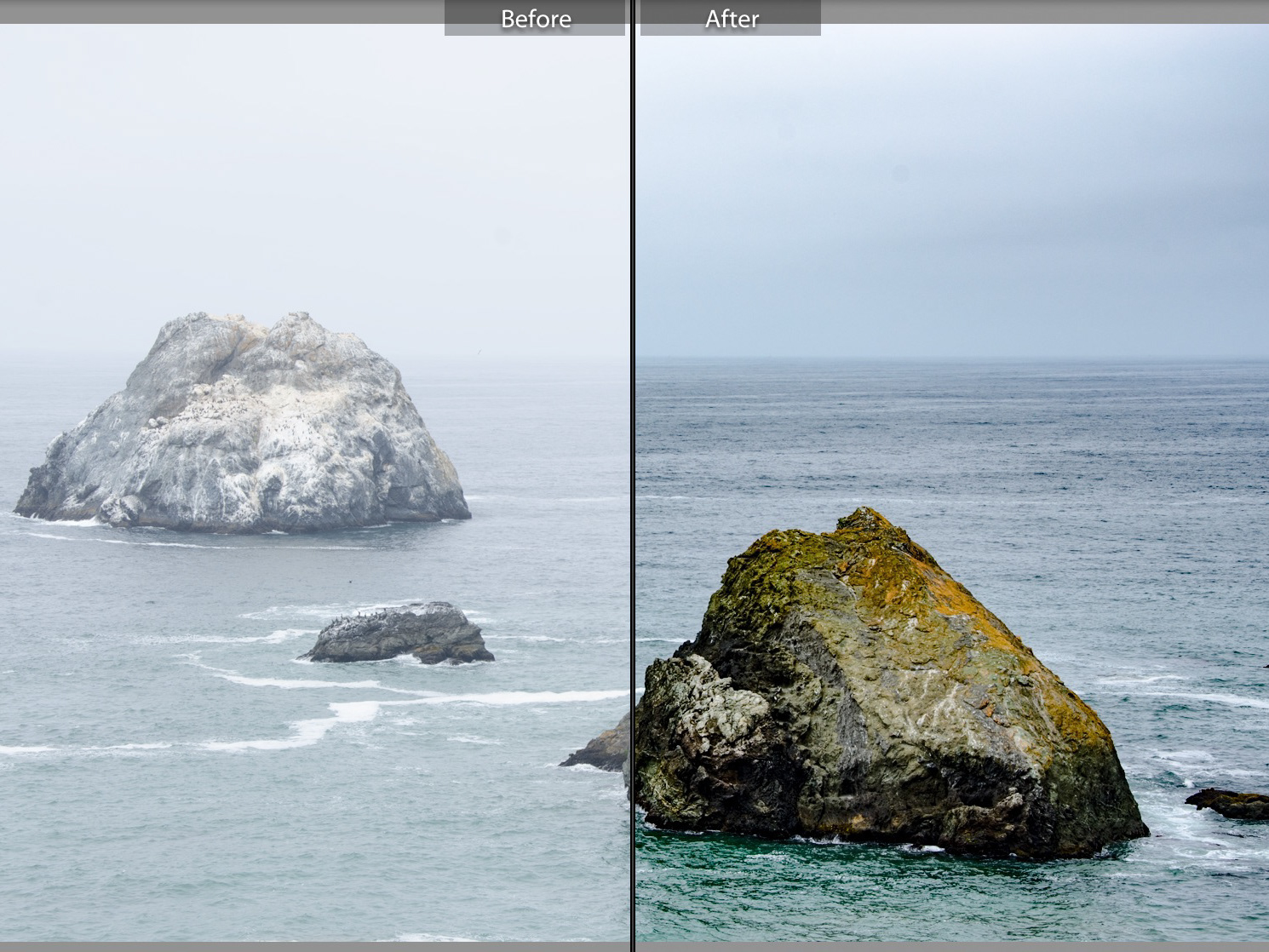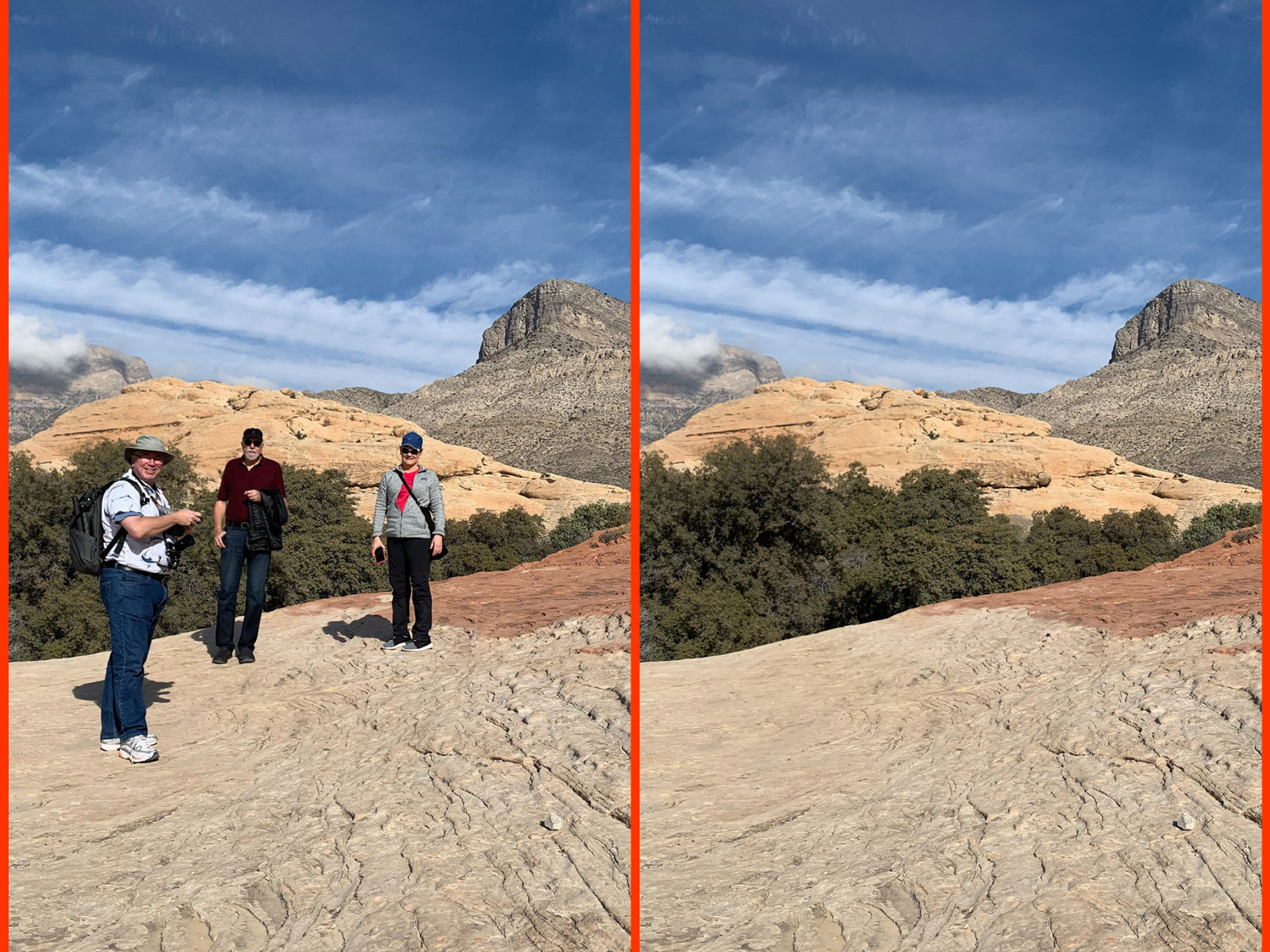Guerrilla Marketing with Adobe Stock & Adobe Portfolio
Generate Awareness and Sales of your Adobe Stock Content From Your Portfolio.
There is a somewhat symbiotic relationship between Adobe Stock (Adobe's stock content service, integrated into Creative Cloud) and Adobe Portfolio (quick and simple web site creation tool and hosting service for creatives). In this article, I’ll share with you a couple techniques that can help generate more awareness (and sales) of your Adobe Stock contributions.
Before we begin, let's cover some basics.
What is Adobe Stock?
Adobe Stock is a royalty free stock content service, offering photos, illustrations, vector art, 3D art, templates and video content. With (at the time this writing) more than 180 million assets, over 90% of this content (photos, illustrations, vectors) is part of the core micro-stock collection, focusing on fresh, diverse and authentic imagery. There is tight integration of Stock with Adobe's desktop apps, including Photoshop, InDesign, Illustrator, Premiere Pro and After Effects, allowing you to search and license content from directly within these applications. Contributing to Adobe Stock is completely free, and you retain the copyright to all your uploaded content. Creative Cloud Libraries are also integrated into the Adobe Stock experience!
Update: in May of 2020, Adobe Stock's collection broke 200-million assets in size
What is Adobe Portfolio?
Included with any paid Creative Cloud subscription, Adobe Portfolio is an easy to use, no-code, web site creation tool and hosting service combined. Designed to meet the needs of creatives who are not web-design professionals, it’s a great option and alternative to traditional web design and hosting, and it’s all part of something you are already paying for. Portfolio also has integrations with Adobe Behance and Lightroom, along with Adobe Stock.
Digging into Adobe Stock
Adobe Stock Collections
As a stock contributor, collections are a way for you to group your assets into specific subject categories, such as “autumn” or more conceptual topics like “lakeside living” or “urban grunge”. Using collections can help you in a couple ways:
- Make it easier for customers to find related or similar content in your stock portfolio.
- Easily publish still image collections to Adobe Portfolio as projects to further promote your brand.
My Collections view
Creating a collection as a Stock Contributor is easy. Login to the contributor portal and in Dashboard view, enable the check box in the upper right corner of each image you want to put into a single collection. You will see thumbnails of the selected images appear at the bottom of the screen, along with the option to add those assets to a collection.
Adding my freshly uploaded content to a collection in the Adobe Stock Contributor portal.
Click the big blue button and either select an existing collection, or create a new one by typing a collection name into the empty field.Congratulations! You’ve just made a collection!
Stock Contributor Profile
Did you know that - as a contributor - you have a public-facing contributor profile for Adobe Stock? Well, you do! You can share this url with customers, put it on business cards (we still print those, right?) and include it in your social media and email signatures. It’s a quick way to get the word out and raise awareness of your specific content on Adobe Stock. You can feature up to two collections at any one time in your profile.
My personal profile page on Adobe Stock.
You can view your profile from the Contributor Dashboard at contributor.stock.adobe.com
Get to your profile quickly from the Dashboard view on the Contributor portal.
You can even customize your profile to feature specific collections of work. For example, in the summer, you might want to showcase autumn content and in the autumn, showcase winter and holiday-related content. At any time, you can feature up to two collections on your profile page. You can change featured collections at any time.
Integration - Putting Collections to Work
One of the added (and to me, exciting) integration bonuses between Stock and Creative Cloud is the ability to publish your stock collections as projects on Adobe Portfolio. This process couldn’t be easier!
1. Click on the Collections tab from your Dashboard view.
2. Right-click on the ellipsis (three dots at the upper right of any collection)
3. Choose Share to Adobe Portfolio.
Sharing a collection to Adobe Portfolio. There is no limit on the number of collections you can share to Adobe Portfolio.
The publish process is quick and usually within a couple minutes, you can log into your Adobe Portfolio site to edit and customize the project.
So What?
Why would you bother pushing your stock collections to your portfolio site? Four reasons:
- Save time (repurpose existing content in a fraction of the time of building a new project)
- Fresh content (good for your web site)
- Exposure (a great way to share your work from Adobe Stock with those who might not normally go to stock.adobe.com)
- Revenue channel (direct links from your stock projects to specific images ON Adobe Stock, where users can then license your content - and impact your payouts from Adobe Stock.
Digging into Adobe Portfolio
Customizing Projects in Adobe Portfolio
Note: These instructions are not an exhaustive tutorial on how to customize your portfolio site. For a deeper dive into how you can customize the look and feel of your Adobe Portfolio web site, go here:
Go to http://portfolio.adobe.com and sign in with your Adobe ID and then choose the site you wish to edit (yes! You can have multiple web sites and even custom splash pages in Adobe Portfolio!).
By default, new content is added to your chosen default gallery. In my case, that is my New Work gallery, but I could easily change that, by clicking on the Pages and Integrations icon in the editing tools on the left of the screen.
Note: I have my portfolio site set up much like a standard web site (including a custom domain name/url) with top level navigation links to specific topic areas. I keep my site fresh by adding new content regularly. Stock, Behance and Lightroom integrations with Portfolio make this incredibly easy to do.
Tap on the Website Pages tab. Here you can change the stacking order of your projects by dragging the gripper bar to the left of any project. If you click on the gear icon next to the project name, you can edit many aspects of the project, including the title, multiple gallery display, showing/hiding the project, adding password protection (for sensitive, client content) and more.
For my portfolio site, I feature the most recent content (including Stock collections) on my New Work page, but I also have a dedicated gallery for all my Adobe Stock Collections.
Customizing a Stock Project
When Adobe Stock sends a collection to Adobe Portfolio, it will include the collection title and the images. You can however, further embellish the Project within Adobe Portfolio, using all the native customization tools that are part of the Portfolio service. For example, I edited the Page Info to add a brief summary of the content of the project.
You can also click on any specific project to edit the contents further, adding additional text, images, photo grids, etc..., beside, above or below the photo grid of stock assets.
Sell, Sell, Sell!
The beauty of these Adobe Stock collections is that each image has a direct link back to the Adobe Stock web site, where a customer can license that image immediately! It's a frictionless flow. Note that each image in the grid (or individual images when enlarged) have the Adobe Stock watermark and when you hover over the image, a Buy on Adobe Stock button appears! Talk about your collections doing double duty!
Each image from your Adobe Stock collection in your Adobe Portfolio project is watermarked and hot-linked back to Adobe Stock.
Updating Content
Have you ever created a collection of images, then a while later, needed to add new images to a collection or gallery? Or remove images? Depending on the publishing system you are using, this can be a bit onerous. The integration between Adobe Stock and Adobe Portfolio, however, make this process frictionless!
While you are logged into the Contributor portal of Adobe Stock, go through the same process of image selection to add, more content to a collection. Or, if you need to remove content, open the Collection itself, select the images you want to remove (that check box in the upper right corner), and choose Remove from Collection from the blue action button at the lower left of the screen.
Then, on the main Collections page, simply choose Share to Adobe Portfolio from the ellipsis in the upper right of the collection cover image. Your existing project on Adobe Portfolio will be refreshed! Any content you added to the project cover will also be retained.
Caveats
- You will need to log into Adobe Portfolio and choose Update Live Site for these changes to go public.
- The updated project will lose any custom content (text, additional photo grids, etc...) you have added to the project in Adobe Portfolio. So if you customized anything other than the cover, you will have to add that content again.
Learn More...
This integration between Adobe Stock and Adobe Portfolio is just one of the many integrations that can make your job as a creative professional easier, more productive and - dare I say - more fun. Here are a few others:
- New Lightroom integration with Photoshop 2020 (from the home screen)
To learn more about Adobe Portfolio, be sure to check out their blog or visit the very helpful, Help site.
To learn more about Adobe Stock from a variety of perspectives, including calls for specific content types, be sure to visit and bookmark the Adobe Stock Blog.
To check out the amazing, quality content on Adobe Stock, visit stock.adobe.com.
Interested in becoming an Adobe Stock contributor? Visit contributor.stock.adobe.com to learn more and sign up. It's free to join.