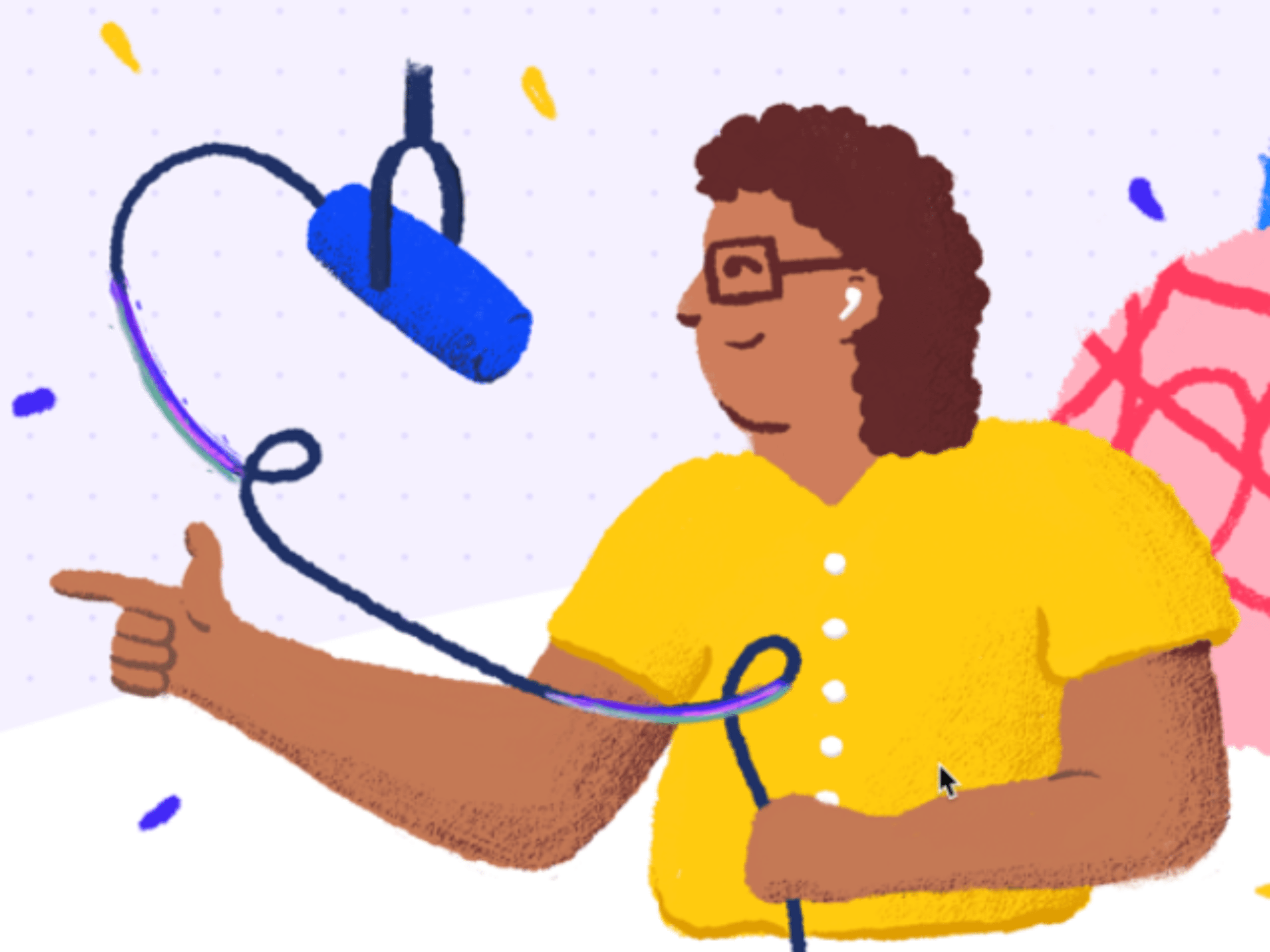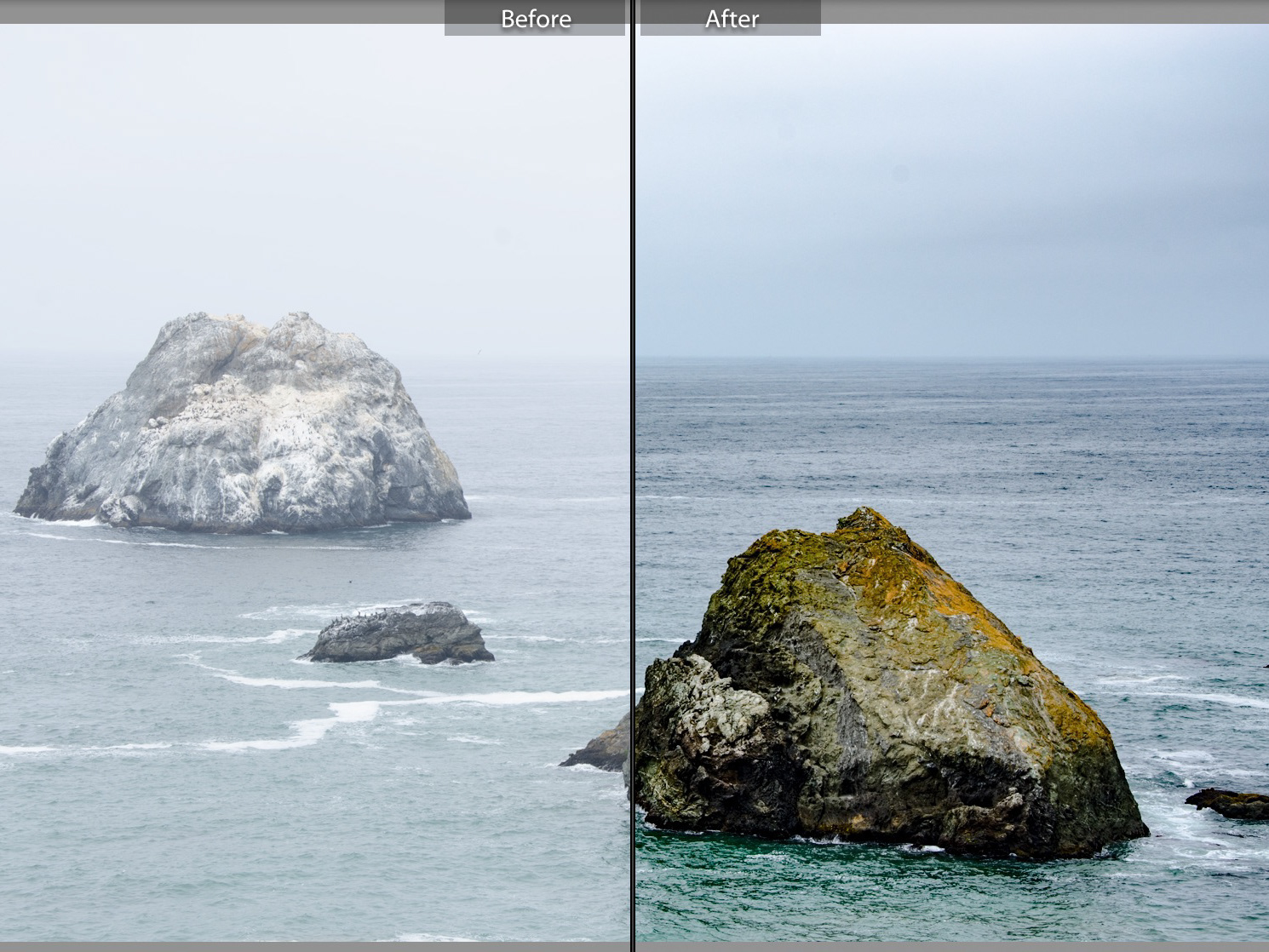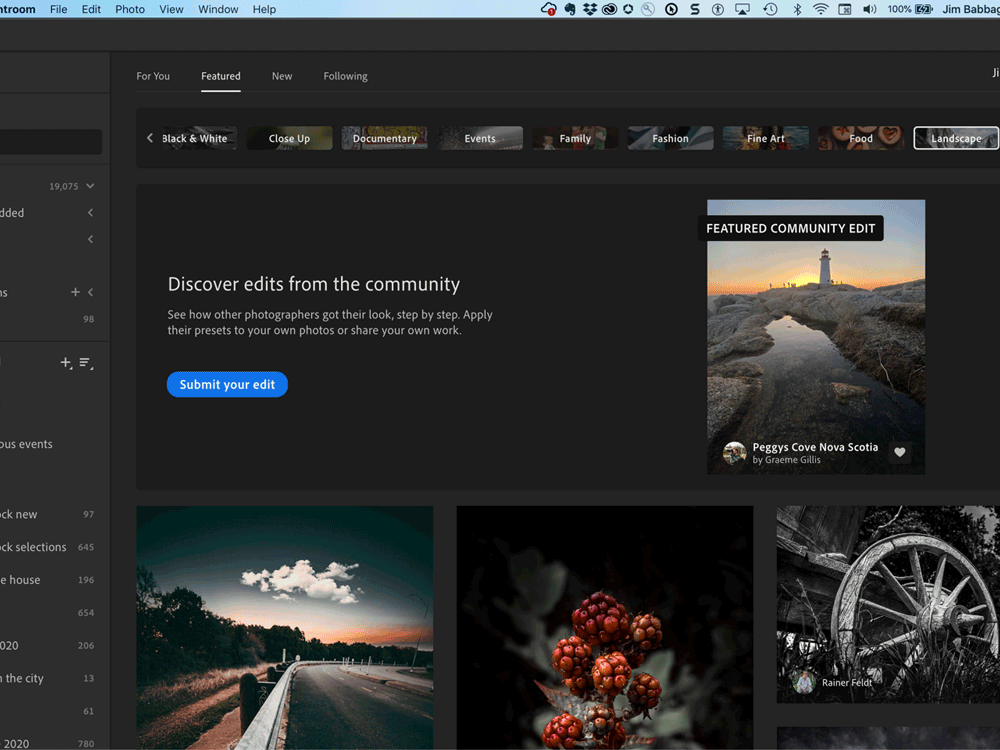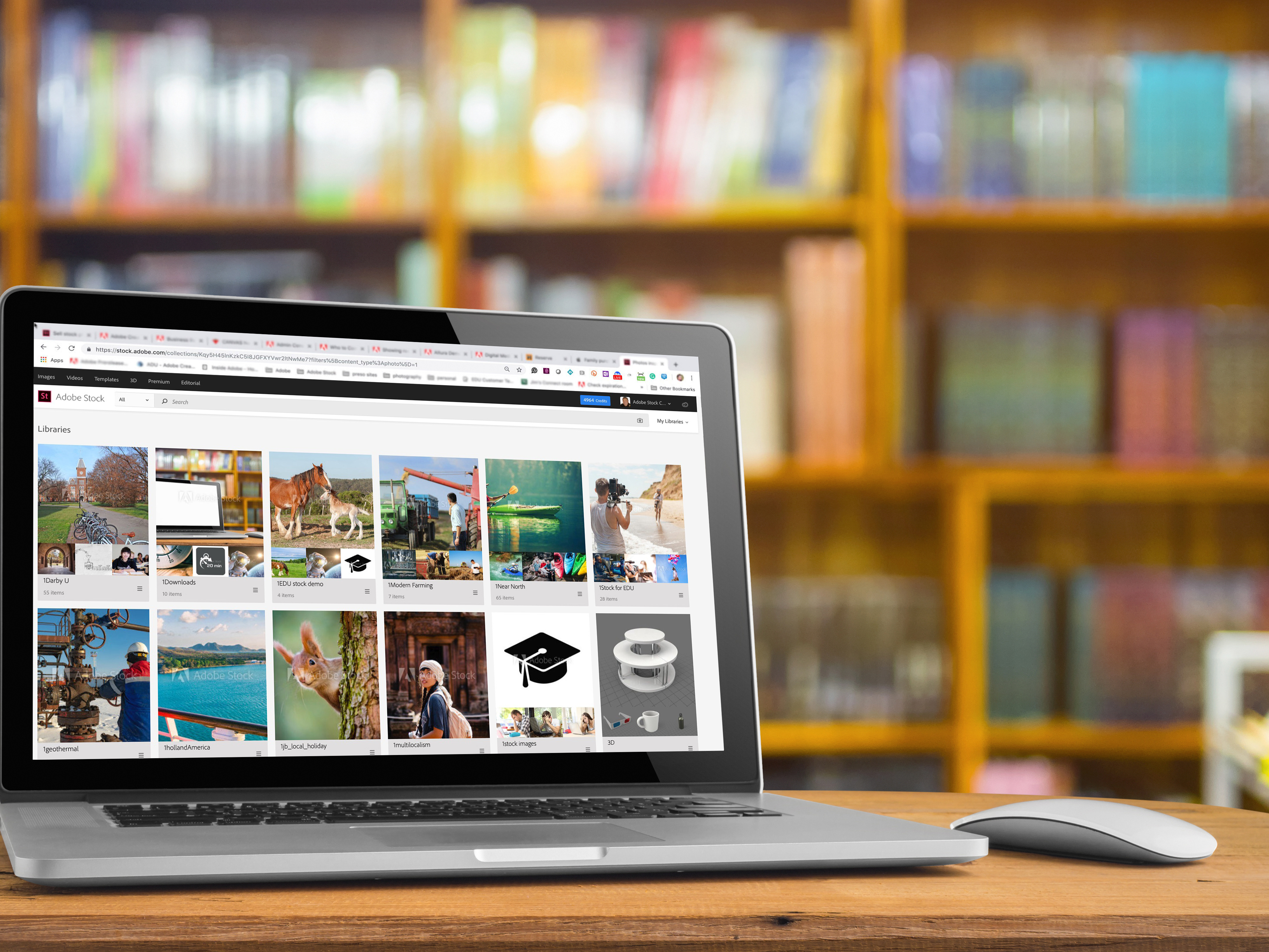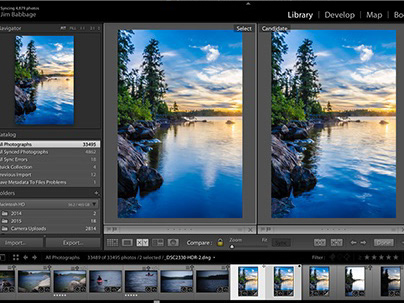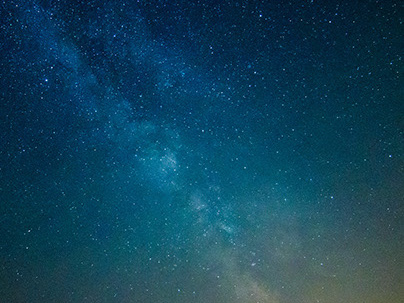The Best Camera is . . .
... the one you have with you. That's what they say. And often, when I'm on a business trip (in this case, Windsor, Ontario), I don't bring my DSLR with me; all I have is my iPhone. There was a time when I snubbed the camera phone, but no longer. Even my iPhone 5 takes a decent photo on most occasions. There are times though, when the lighting is challenging, or the scene is high in contrast, when the images from my phone need some help.
This is one of those cases. A quick panoramic shot with my phone, just because. The original image is OK, but not as rich as I had hoped. If you've read any of my other posts here in the tutorial section, you'll recall another article on using Lightroom to improve iPhone images. In that scenario, I was going for an HDR look, using multiple images/exposures. In this case, I've just got the one image and I wanted to see what Lightroom could do to help.
Original panoramic image, no filters or retouching. With the exposure based on the sunset, the scene got pretty dark as I panned left to right.
So, how did I get from drab, lack-lustre camera phone photo to eye-catching, rich panorama? That, my friends is what this tutorial is about.
The Process
My first steps for improving the image are just part of my normal workflow in Lightroom:
- Lens Corrections
- Exposure, Shadow, Highlight, Clarity and Vibrance global adjustments
- Straightening/cropping
Confession - After Lens Corrections, I usually give Auto Tone a try. Sometimes it gets me closer to what I want, and sometimes not. I find Auto Tone is usually too heavy-handed when it comes to the Exposure setting, in terms of lightening the image. I usually end up backing off that setting by a fair amount, then doing subtle compensations to Highlights, Shadows and Blacks.
Graduated Filter
Next, when a sky is involved, I typically bring in a graduated filter. In this example, I beefed up Contrast, Clarity and Saturation. Also, I added some noise reduction to reduce the graininess in the sky.
Adjustment Brush and Color Balance
Local adjustments using the Adjustment Brush are next. In this case, I lightened up the shadows in the skyline. The resolution of the skyline isn't that great (Hey it IS a camera phone), but all I really wanted here was to add some tonal separation, not detail in the buildings themselves. The shadow detail of the Detroit skyline got better, but the sunset colors were still not rich enough for me. I tweaked the color balance and tint values to add a bit more yellow (a very tiny amount) and magenta.
The boardwalk on the right edge of the image was quite dark, due to the expsoure compensation for the sunset, so I brought in an Adjustment Brush to lighten things up a bit, by increasing the Shadow value. I also tweaked the saturation so that the bits of golden light became a little more obvious
Radial Filter
Lastly, I applied a radial filter to lighten up the water off to the left. I kept the feathering value pretty high to help the edit blend with the unaltered part of the river.
The final image - a huge improvement (IMO) to the original capture.
Wrap up
Of course, your results will vary, but if you gain anything from this tutorial, I hope it is this: don't neglect your camera phone photos. They can definitely benefit from some Lightroom love. It's great and fun to use in-camera apps like Instagram, or Hipstamatic and the myriad other excellent apps that are out there. I do it all the time. Just check out my Instagram page. But your camera phone shots can be noticeably improved using Lightroom and some thought on what you want to achieve.