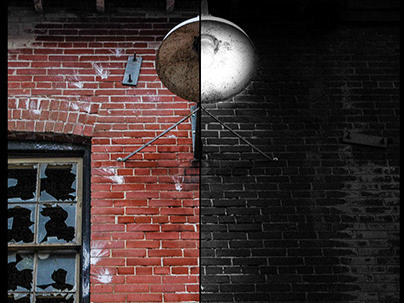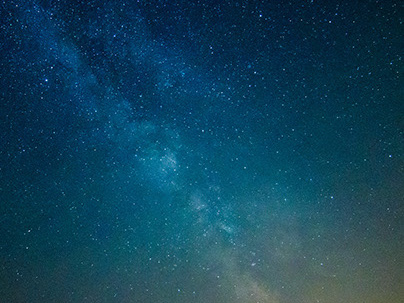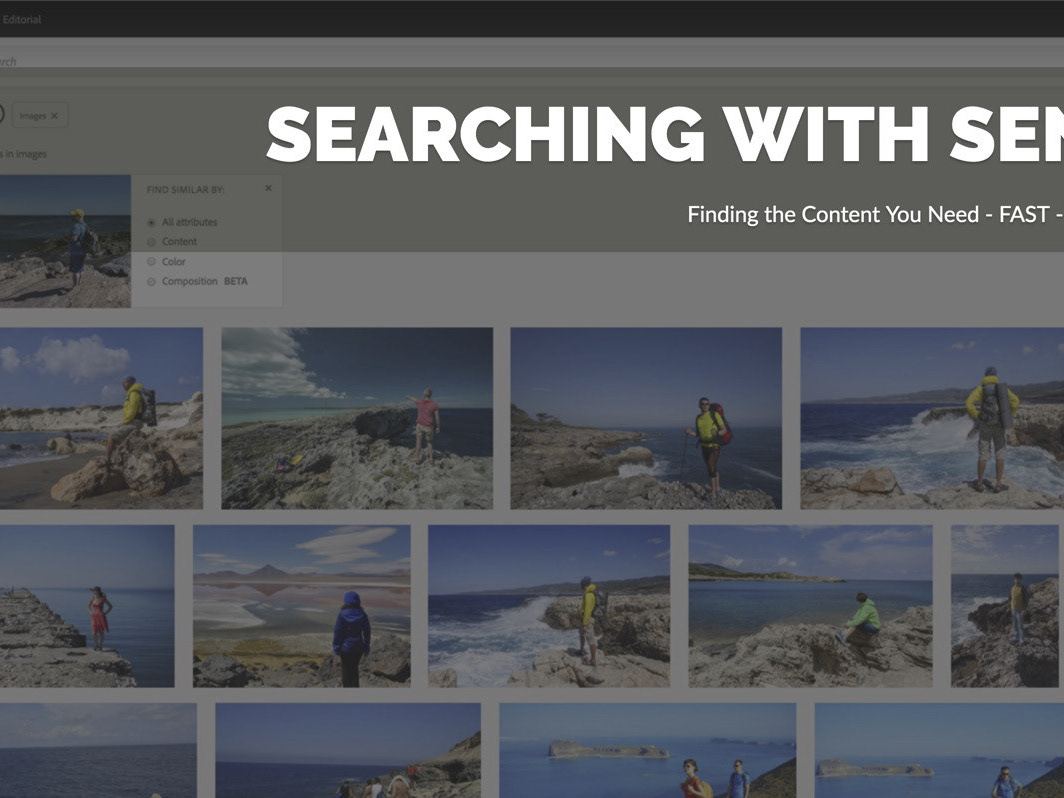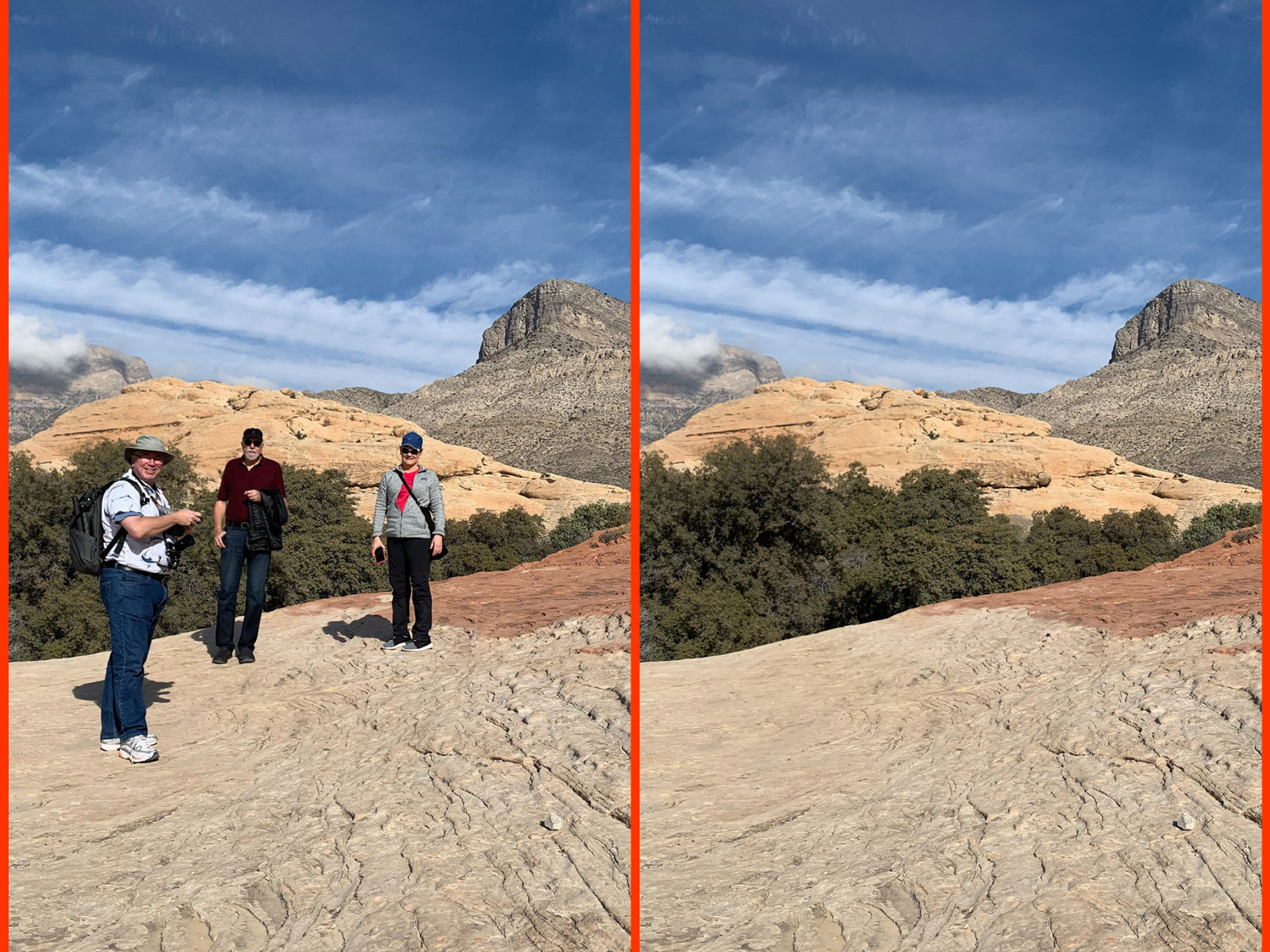Learning from Others in Adobe Lightroom
Using the Discover Tab in Lightroom
If you're a heavy Lightroom user like I am, more often than not you're in your own library of images, importing, sorting, editing, tweaking and even sharing via social media. Did you know there is a whole other dimension to Lightroom, Lightroom Mobile and Lightroom Web? An inspirational, educational and somewhat social component? Well there is, in the forms of Discover Edits and Learn Tutorials.
In this article, I'll be focussing on the Discover Edits view; what it is, how to use it and how to share your own edits.
What is Discover?
While not available in Lightroom Classic, you will find Discover in the Lightroom Mobile app (Lower right corner in iOS), the desktop app (formerly Lightroom CC) and the web version of Lightroom. From any of these locations, you can browse edits that other photographers have made and decided to share publicly (including yours truly). Just look for the globe icon.
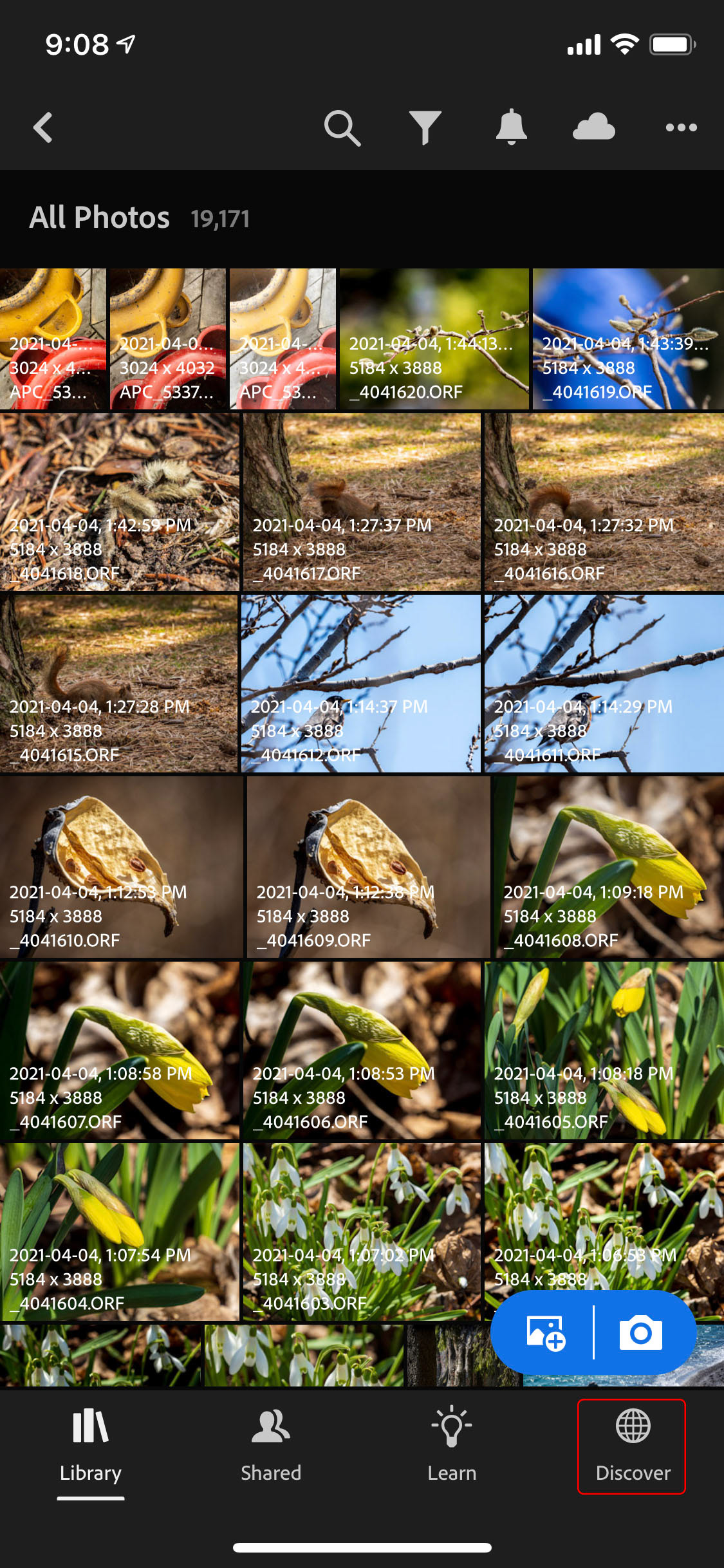
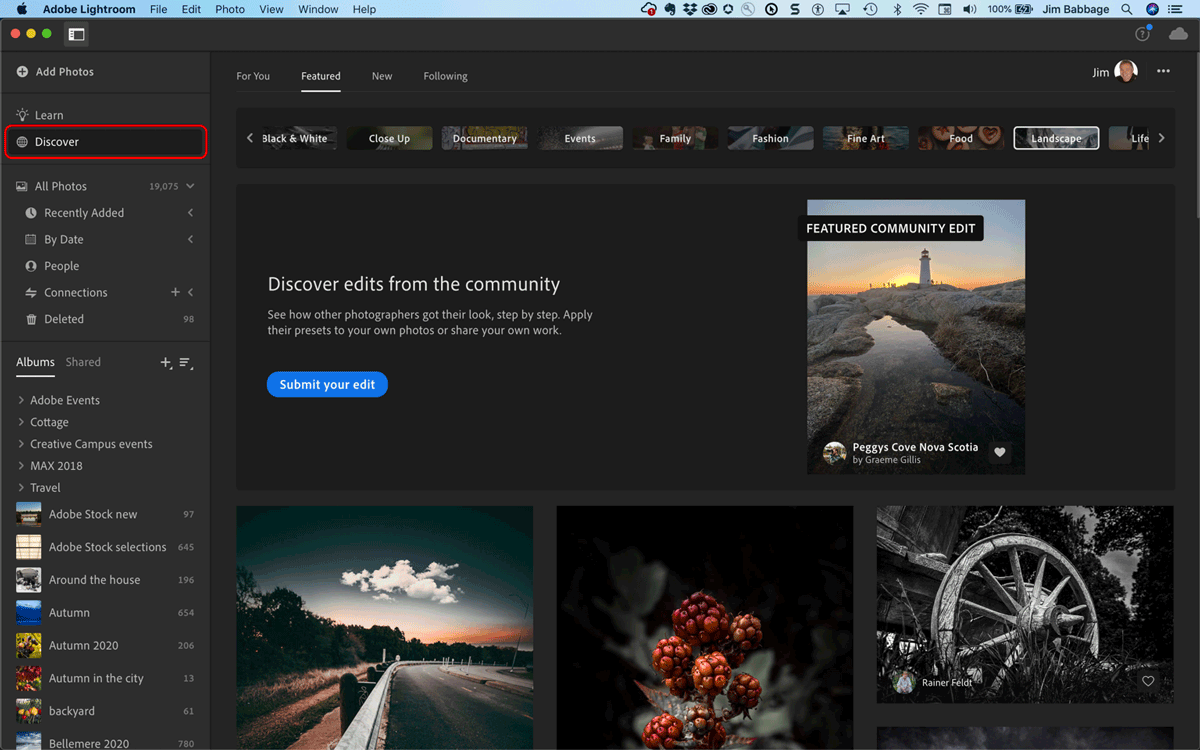
You can view edits that Adobe Sensei thinks are perfect For You, just like Amazon does when it suggests something else you might like to buy, based on your purchase history.
You can view Featured Edits - which will change depending on the category you choose.
You can browse through a wide range of categories (abstract, documentary, landscape, black and white, fashion, people, travel, etc...) depending on your photographic interests.
You can also check out New released edits - again, based on your selected category - and see what's been recently contributed. As you mouse over the thumbnails, you will see the before and after versions of the image.
When you click on a thumbnail, you will be taken to a full screen experience where you can watch the edit happening, and even see the exact settings used by the photographer. You can start and stop the "video" so you can study the impact of any of the edits listed in the Edit panel, or move back and forth between edit steps. Sometimes the edits are very subtle but other times there is a stark difference between the original capture and the final edit, as seen below.
On any screen in the Discover view, you can tap the heart icon to show your appreciation of an edit, or click on the contributing photographer's name to see everything they have shared.
You can follow others through the Discover module (hence, the "somewhat social" aspect of Discover).
You can also download any edits you like as presets, right into Lightroom! So, if you are particularly impressed with someone's editing efforts and would like to emulate that style, it's as simple as choosing Save as Preset.
Create and Share Your Edits
And of course, you can share your own edits, provided the edits were done within the Lightroom ecosystem, and not through Lightroom Classic. Yes, I know... being a regular user of Lightroom Classic, I feel your pain. However - and here's the cool part - if you sync any of your LR CLassic collections with Lightroom, you will then be able to make your edits through Lightroom Mobile, web, or desktop and share them. On the desktop I use LR Classic 99.9%. of the time, but I use LR Mobile almost as often and sometimes I even import my shots directly to my ipad, and edit from there. Later, when I boot up LR classic, the raw file and the edits all sync up for me based on my preference settings.
Sharing your edits is super easy. In Lightroom, Lightroom Mobile or Lightroom Web, choose the share icon and pick Share Edit from the Share submenu.
Fill in the necessary information. You can also enable your edit to be shared/downloaded as a preset by others. Click the Share button and in a few seconds, your edit will be rendered as a video and posted to the discover section of Lightroom!
As you contribute your own edits, you can click on your profile photo or name in the upper right corner to check your profile to see what's popular and to revisit edits from others that you've appreciated in the past.
LIghtroom Discover is not just about your edits, either. You also have a profile that is created from your Behance profile information which can be edited while you are in the your personal edits view.
Once published, you can also remove, edit project metadata, and share (or re-share) your edit via social media or email.
Wrap Up
And that, is the Discover Edits tab! I hope you learned something new and that you will not only use Discover for inspiration, but also take the the time to share some of your own edits you are proud of.